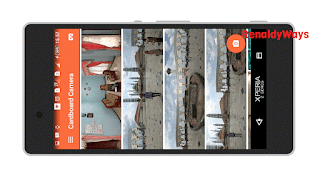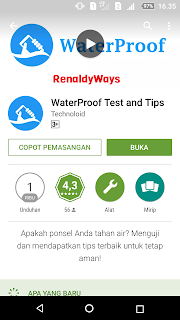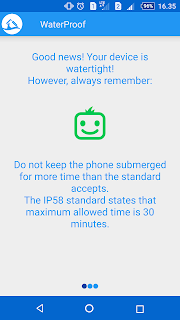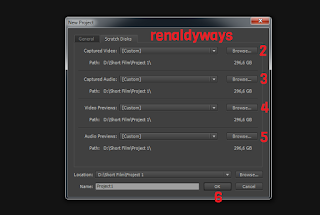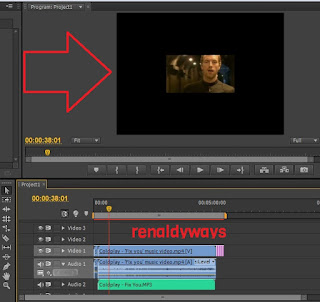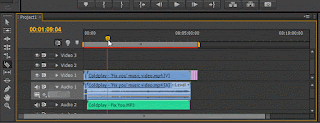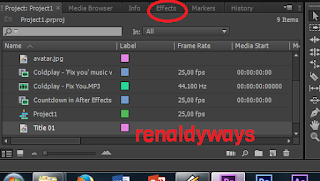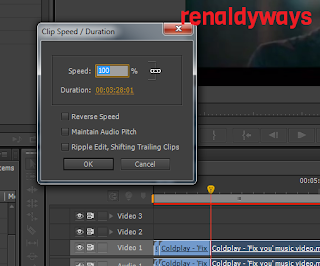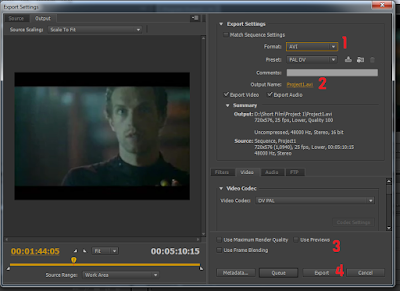Selamat datang agan atau aganwati kali ini saya akan berbagi ilmu video editing menggunakan Adobe Premiere Pro. Adobe Premiere Pro memang tak asing lagi bagi yang suka dalam bidang editing video. Adobe Premiere Pro merupakan program untuk mengedit video yang mudah digunakan dan banyak menu-menu yang disediakan, sehingga pengguna leluasa untuk mengedit video.
Adobe Premiere Pro merupakan program pengolah video yang banyak dipilih oleh kalangan profesional, terutama yang suka dalam berkreasi dalam membuat video. Untuk kalian yang belum pernah mencoba program ini, sebaiknya anda mencobanya dan kali ini saya akan pandu beberapa teknik dasar dalam mengolah video dengan Adobe Premiere Pro ini.
Berikut teknik-teknik dasar dalam mengolah video menggunakan Adobe Premiere Pro :
1. Membuka Adobe Premiere Dan Membuat Project Baru
Hal pertama yang harus dilakukan saat ingin mengolah video adalah membuka program Adobe Premiere Pro dan membuat project baru, berikut langkah-langkahnya :
1. Buka program aplikasi Adobe Premiere Pro,
2. Memilih menu new project,
3. Setelah itu pada tab menu General pada kolom name ganti dengan nama project yang diinginkan dan ubah pada menu location dengan memilih folder yang nantinya digunakan untuk tempat project, sebaiknya folder ini dibuat khusus untuk project sehingga file tidak berantakan. Untuk contoh : D:\Short Film\Project 1.
4. Setelah itu pada tab menu Scratch Disks, terdapat 4 menu pilihan yaitu captured video, captured audio, video previews, dan audio previews. Semua pilihan tersebut pilih menu browse lalu pilih folder yang dibuat khusus tadi. Agar lebih rapi dan tersusun.
5. Lalu pilih menu ok,
6. Setelah itu akan muncul pilihan lagi, pada kolom Sequence Name, ubah menjadi nama video yang akan anda inginkan.
7. Project yang anda buat sudah siap.
2. Mengimport Foto, Video, Dan Audio
Hal kedua yang perlu diperhatikan dalam teknik dasar editing video ialah mengimport media yang ingin diproses sepert foto, video maupun audio.
1. Pada kolom project klik kanan pada mouse anda,
2. Akan muncul beberapa menu pilih menu import,
3. Pilih foto, video maupun audio yang ingin anda import,
4. Lalu setelah memilih foto, video maupun audio klik open,
5. Foto, video maupun audio yang anda import akan masuk pada kolom project,
6. Untuk menyisipkannya pada video yang akan anda buat, silakan drag foto, video maupun audio tadi yang sudah anda import ke kolom editing video,
7. Proses import foto, video dan audio selesai.
3. Menyesuaikan Ukuran Video Pada Layar
Sering kali kita setelah memasukan media yang berupa foto dan video pada proses pengolahan video, ukuran video tidak sesuai dengan ukuran layar yang ditampilkan, oleh karena itu proses pada langkah ketiga ini merupakan teknik dasar yang harus diterapkan jika ingin video anda lebih terlihat profesional.
1. Pada kolom video editing, klik atau pilih media yang berupa foto atau video yang ingin disesuaikan dengan ukuran layarnya,
2. Setelah itu klik kanan, akan muncul beberapa menu,
3. Pilih menu Scale to Frame Size,
4. Video maupun foto akan disesuaikan dengan ukuran layar secara otomatis,
5. Proses menyesuaikan ukuran video maupun foto pada layar selesai.
4. Memotong Durasi Video / Cutting
Teknik keempat dalam proses video editing adalah teknik cutting atau memotong durasi video, biasanya teknik ini digunakan untuk membuang video yang tidak digunakan, atau untuk mengambil sebagian adegan dari video yang akan diolah.
1. Pada menu panel tools pilih tools razor, atau bisa untuk shortkeynya tekan tombol "C" pada keyboard,
2. Tentukan daerah yang akan di potong,
3. Potong pada bagian yang sudah terpotong, video atau audio yang anda potong akan menjadi dua bagian,
4. Proses cutting selesai.
5. Menghapus Foto, Video Maupun Audio Pada Kolom Video Editing
Menghapus foto, video maupun audio yang tidak digunakan dalam proses editing video memang cukup penting diketahui dan memang menjadi dasar teknik dalam video editing.
1. Pilih atau klik foto, video maupun audio yang tidak digunakan dan ingin dihapus,
2. Klik kanan, akan muncul beberapa pilihan menu,
3. Pilih menu clear,
4. Proses menghapus foto, video maupun audio selesai.
6. Memberi Teks Pada Video
Memberi teks pada video merupakan teknik dasar selanjutnya yang digunakan oleh para editor video untuk menampilkan sebuah teks dalam video yang digunakan, hal ini digunakan untuk memudahkan penonton memahami isi video atau memberikan sebuah keterangan.
1. Pada top menu, pilih menu title,
2. Lalu akan muncul sub menu, pilih new title,
3. Akan muncul 3 pilihan title yaitu default still untuk teks diam, default roll untuk teks yang bergerak secara vertikal dan default crawl untuk teks yang bergerak secara horizontal,
4. Setelah itu akan muncul kotak dialog, klik ok,
5. Isi teks sesuai keinginan anda,
7. Memberi Efek Transisi Pada Video
Memberi efek transisi pada video digunakan agar saat perpindahan video agar terlihat manis dan tidak terkesan kaku. Pada Adobe Premiere Pro terdapat banyak pilihan efek-efek yang digunakan untuk transisi.
1. Pada kolom project pilih menu effect,
2. Akan muncul beberapa menu efek, pilih menu video transition,
3. Pilih salah satu efek, lalu drag pada video yang akan di beri efek transisi,
4. Proses pemberian efek transisi selesai.
8. Mengatur Speed Duration / Kecepatan Durasi Pada Video
Mengatur kecepatan durasi adalah memperpendek durasi video tanpa memotong bagian dari video tersebut, video tetap utuh namun durasi video yang ditampilkan berkurang.
1. Pilih atau klik kanan pada video yang ingin diatur kecepatan durasinya,
2. Klik kanan, lalu akan muncul beberapa pilihan menu, pilih menu speed / duration,
3. Atur kecepatan durasi yang di inginkan, lalu klik ok,
4. Proses mengatur kecepatan durasi selesai.
9. Melakukan Render Pada Tahap Akhir Video Editing
Melakukan render dilakukan ketika kita sudah selesai dalam proses editing video, tahap akhir ini merupakan tahap yang penting karena dapat mempengaruhi kualitas video yang nantinya akan diekspor.
1. Pada top menu, pilih menu sequence,
2. Lalu akan muncul sub menu, pilih render effects in work area,
3, Atau juga bisa untuk shortkey dengan menekan tombol enter pada keyboard,
10. Melakukan Export Video
Melakukan export video merupakan tahap terakhir dari proses video editing, yaitu dimana video yang kita olah diexport menjadi video yang siap dan jadi.
1. Pada top menu, pilih menu file,
2. Setelah itu akan muncul submenu, pilih menu export,
3. Setelah itu akan muncul beberapa menu pilih menu media,
4. Atau juga bisa untuk shortkey dengan menekan tombol ctrl + M pada keyboard,
5. Setelah itu akan muncul kotak dialog seperti di bawah ini, pada kotak dialog terdapat beberapa menu pilihan pada menu format pilih format video yang ingin digunakan, pada menu output name untuk mengatur nama video dan tempat diekspornya video tersebut, pada menu bagian bawah centang semua pilihannya jika ingin menghasilkan video yang maksimal yaitu use maximum render quality, use frame blending, dan use previews,
6. Klik export.
7. Tunggu hingga proses export selesai.
Demikian dari artikel tentang teknik dasar dalam video editing Adobe Premiere Pro, memang banyak sekali teknik-teknik lain yang ada di Adobe Premiere Pro, tetapi alangkah baiknya untuk mempelajari teknik-teknik dasar dalam proses video editing. Semoga artikel ini bermanfaat, jangan lupa untuk berbagi komentar di bawah ini, jika terdapat pertanyaan atau tambahan silakan berkomentar di bawah ini. Terima kasih.